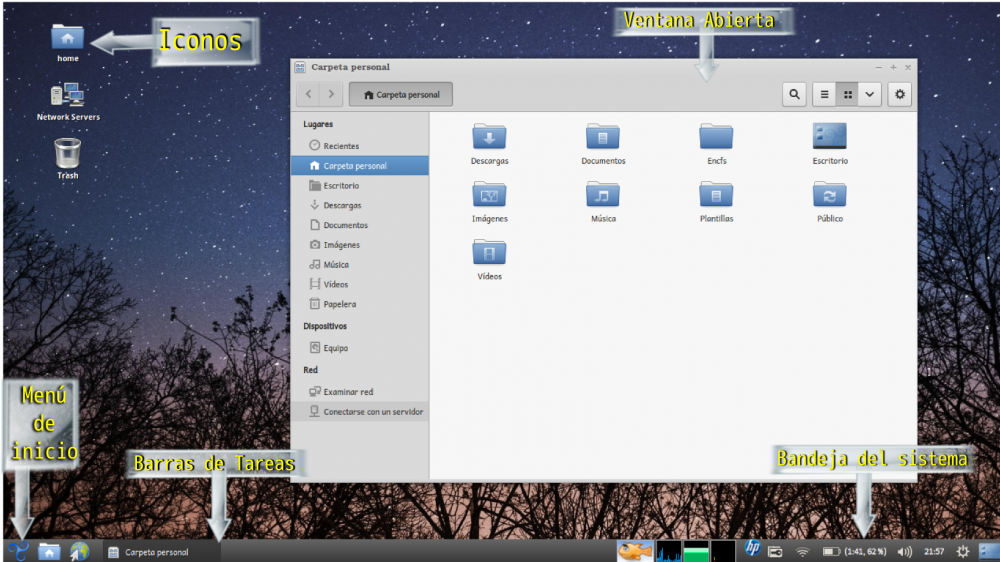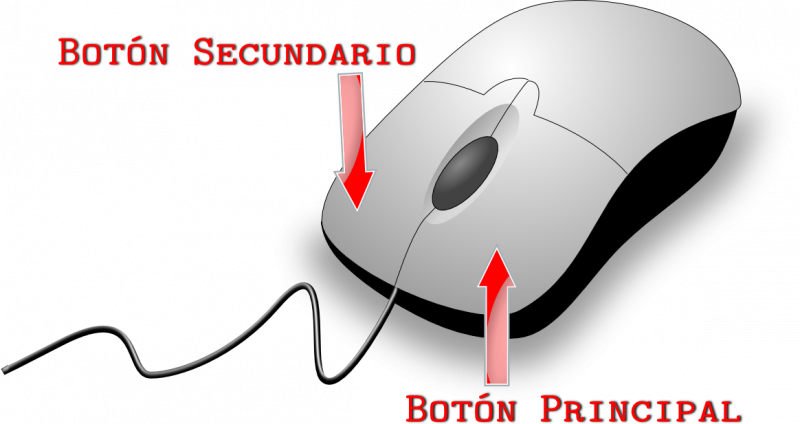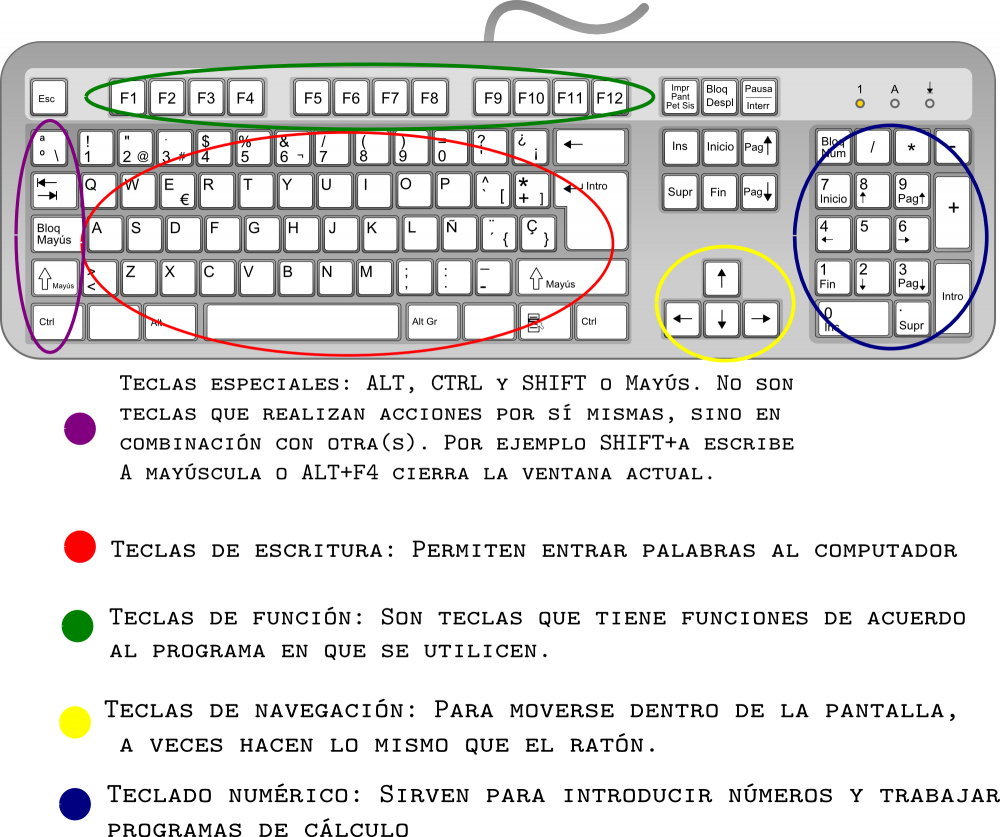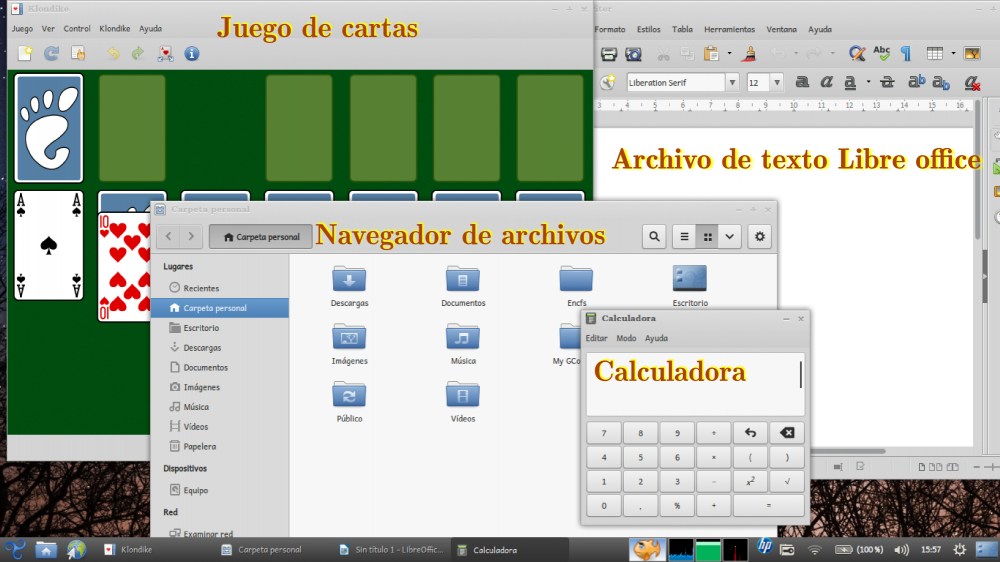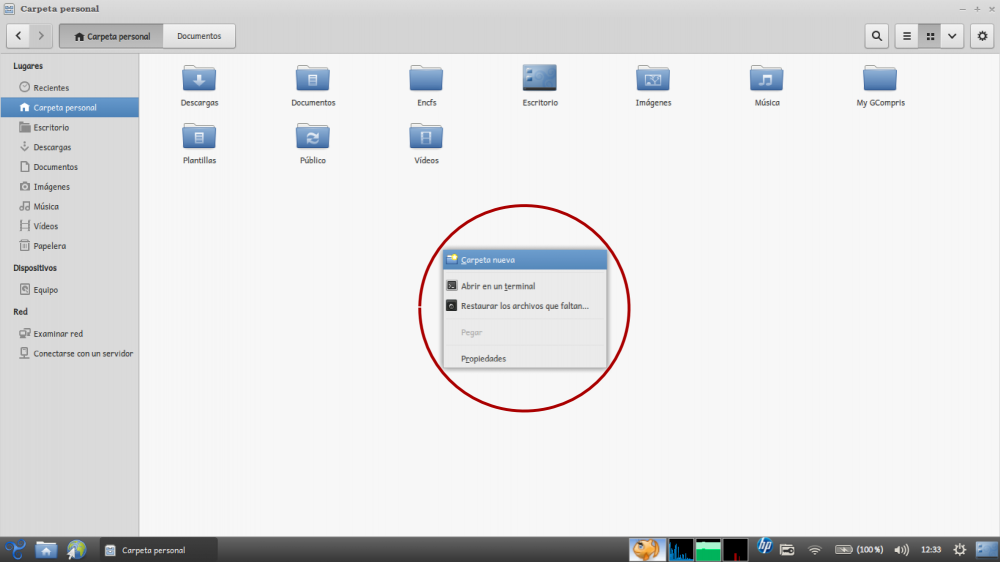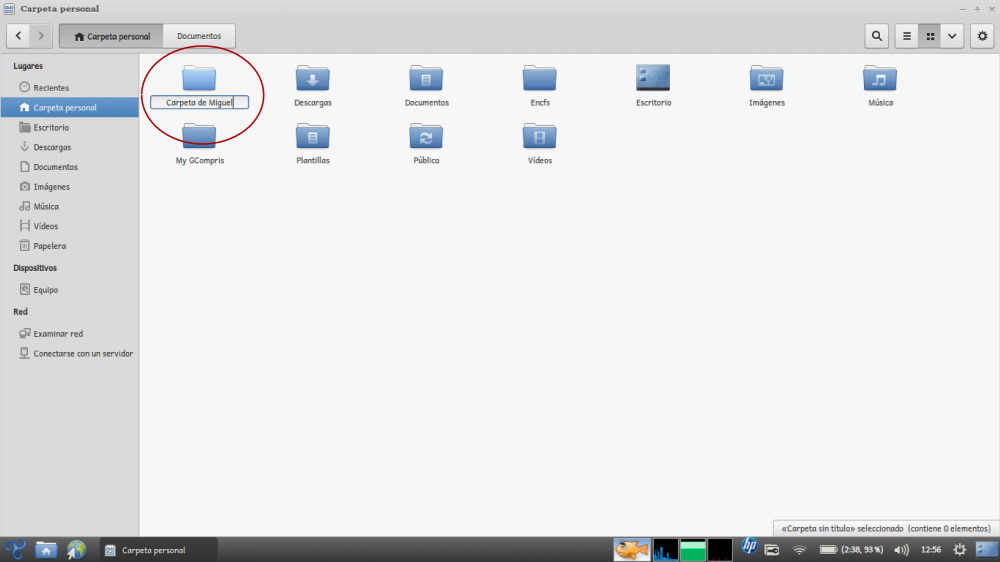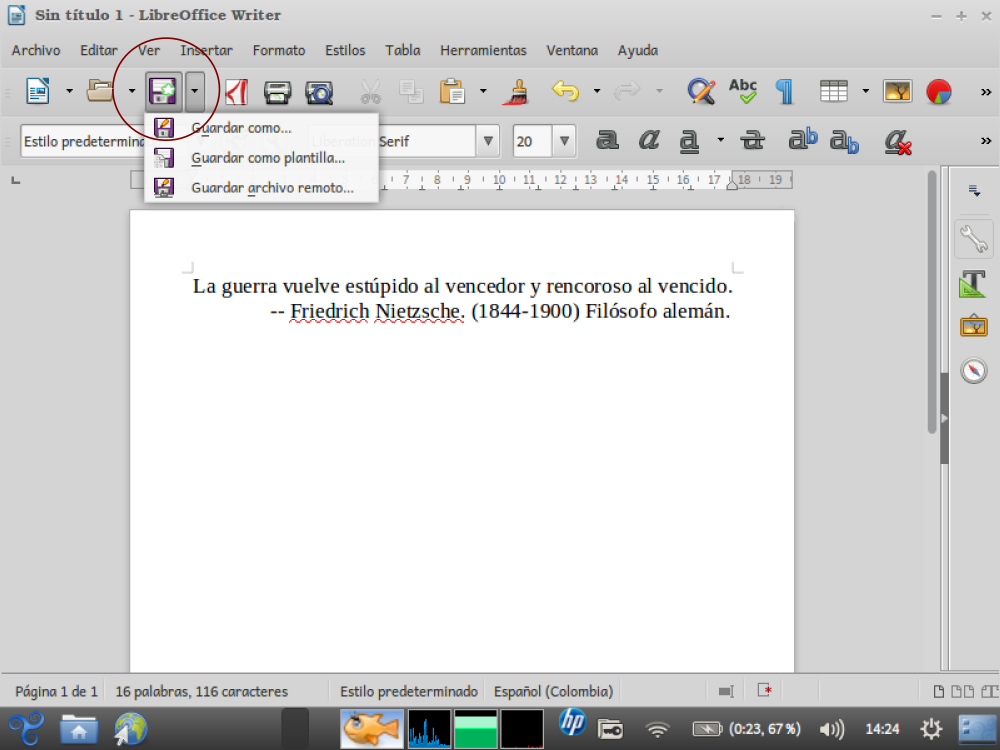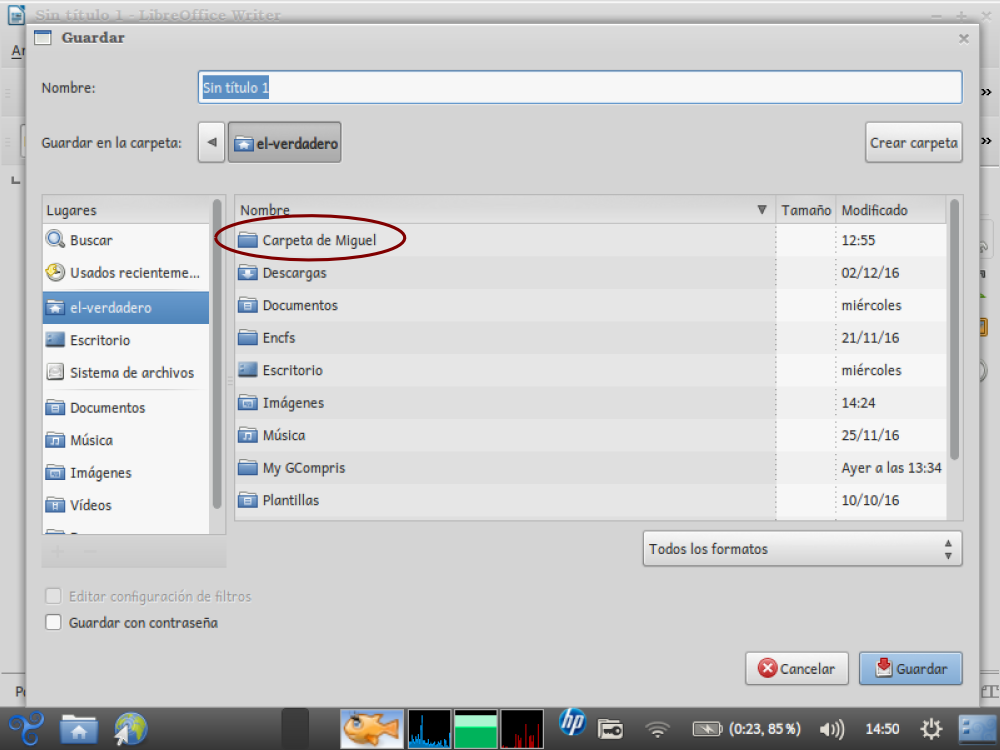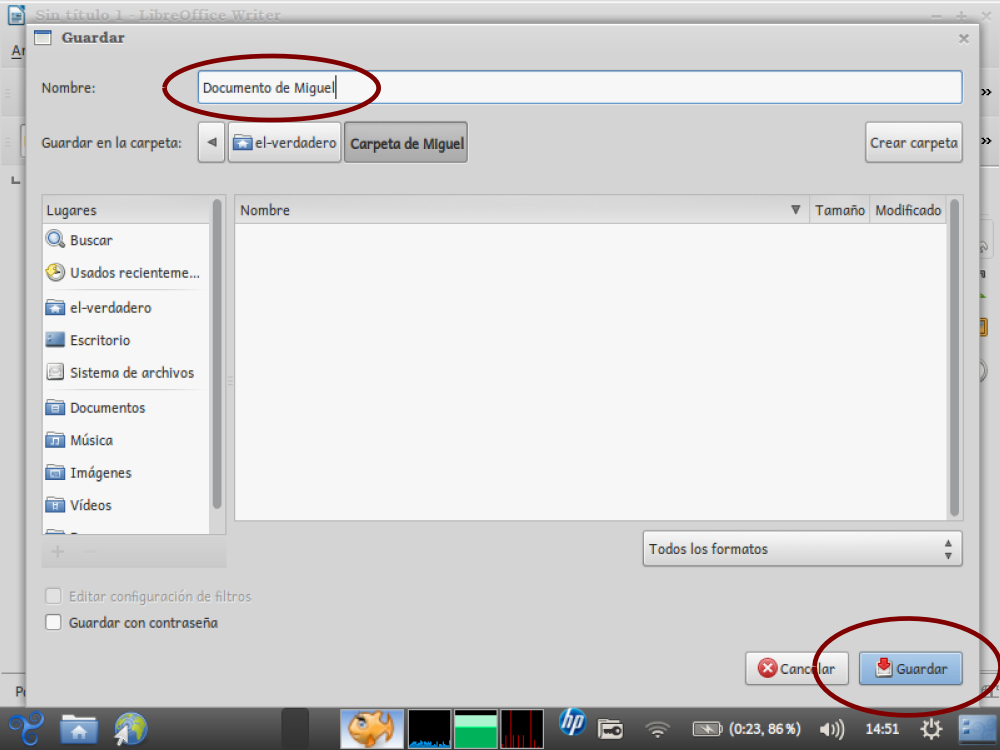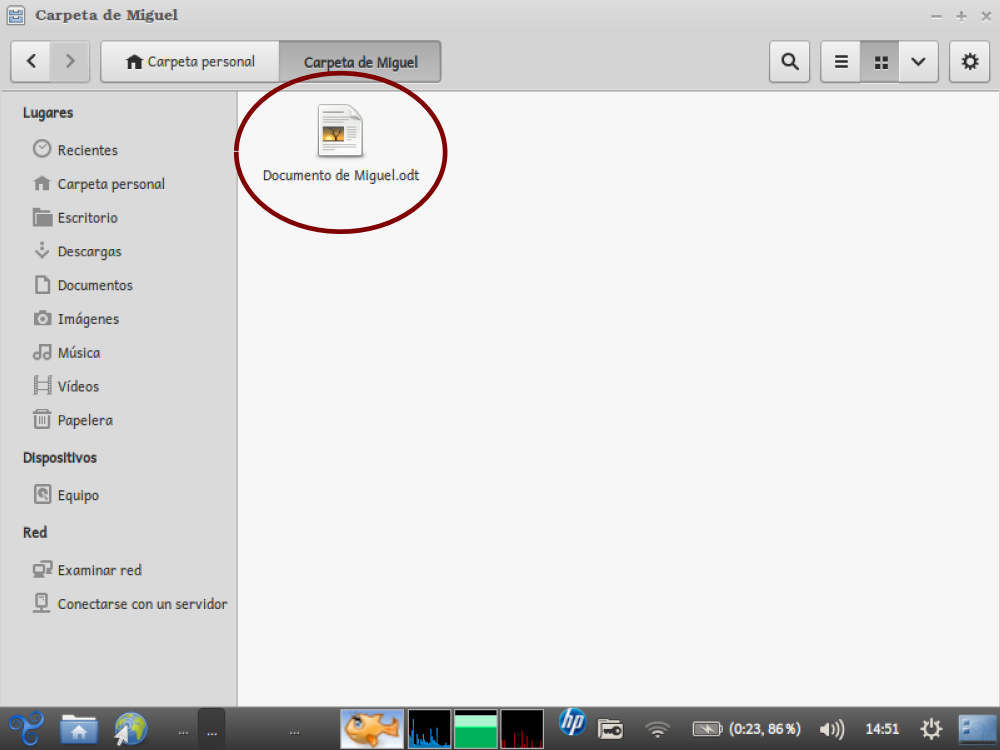Módulo introductorio: Conociendo las tecnologías de información y comunicación::Unidad 3: Mi primera vez con la "compu"
Muchas personas creen que los computadores son algo difícil de manejar, que es necesario hacer cursos complicados y leer montones de libros para entender cómo se hacen cosas con ellos. Los niños, las niñas y los jóvenes demuestran lo contrario muy rápidamente. Un pequeño o una pequeña puede aprender a usar el equipo sin mayor complicación en un tiempo muy corto. En general es muy difícil dañar el computador al manipularlo, así que es importante explorar, o "cacharriar", como decimos corrientemente.
Para aprender a manejar el computador necesitaremos
aprender unas pocas cosas:
- Saber prender y apagar;
- Conocer el escritorio;
- Entender qué acciones se pueden hacer con el teclado y el ratón (mouse);
- Comprender cómo funcionan las ventanas;
- Entender qué es un archivo y saber guardar los propios;
- Saber pedir ayuda al sistema.
Lo demás se aprenderá usando el equipo; debemos
tener en cuenta que, con frecuencia, hay varias formas
de hacer una misma acción. Los diseñadores de
computadores creen que es más fácil para nosotros tener
diversas opciones, aunque es necesario conocerlas o
aplicarlas a todas.
Contenido
Nuestro espacio de trabajo: el escritorio
La mayoría de las sistemas operativos utilizados hoy en día utilizan una interfaz gráfica, generando una mayor comodidad de manejo, beneficiando al usuario.
Los colores, la cantidad y la posición de los elementos
en el escritorio pueden cambiarse, así que no se
preocupe si el escritorio de su computador muestra más
o menos cosas que la imagen. Veamos para qué sirven
cada uno de estos elementos:
| |
|
|---|---|
| Iconos | Son pequeños dibujitos que permiten entrar rápidamente a un programa o carpeta |
| Menú de inicio | Muestra una serie de posibilidades para el manejo del computador, a través de él se accede a casi todos los servicios que ofrece el computador |
| Barra de tareas | Presentará una serie de botones por cada programa que esté abierto (en la imagen se muestran dos programas abiertos, uno está minimizado) |
| Bandeja del sistema | Presenta un reloj y los iconos de los programas que están siempre en la memoria listos para ser utilizados |
| Ventanas | Son los espacios de trabajo de cada uno de los programas |
¡Sencillo! No se preocupe por aprenderse los nombres, puede llamarlos como quiera, pero tenga en cuenta que los libros, manuales y los "expertos" usan estos nombres, por lo tanto es bueno que —-al menos durante las primeras etapas de entrenamiento— los tenga a mano para saber a qué se refiere cuando se le dan instrucciones del tipo "Vaya al menú Inicio..."
Metamos la mano en la pantalla: teclado y ratón
La forma en que podemos "tocar" lo que se ve en la pantalla es usando el teclado y el ratón (o mouse). Estos dos aparatos son las extensiones de nuestras manos "dentro" del computador.
El ratón es un aparato muy útil, seguramente va a pasar
horas usándolo, aunque la primera vez le parecerá un
poco extraño. Tómelo como se muestra en las
fotografías.
Al mover el ratón se dará cuenta que una flechita como
esta ![]() se mueve en la pantalla. Se llama puntero del
mouse y nos permite señalar diferentes áreas de la pantalla. La flecha o los elementos de la pantalla pueden
cambiar al paso del puntero del ratón.
se mueve en la pantalla. Se llama puntero del
mouse y nos permite señalar diferentes áreas de la pantalla. La flecha o los elementos de la pantalla pueden
cambiar al paso del puntero del ratón.
Ahora trabajaremos con los botones del ratón. La
mayoría de acciones se realizan pulsando el botón
principal, que por defecto es el de la izquierda. En
otras palabras, los computadores deberían ser tan fáciles
de usar, que usted los podría "manejar con un dedo".
Con el ratón se pueden realizar varias actividades:
| |
|
|
|---|---|---|
| Clic | Consiste en oprimir rápidamente, o dar un suave golpecito en el botón principal. | Haga clic en el menú Inicio |
| Doble clic | Presionar el botón principal dos veces rápidamente. | Haga doble clic sobre el icono de Mis documentos |
| Arrastrar | Seleccionar el objetivo manteniendo oprimido el botón principal; soltar el botón; volver a pulsarlo y mover el ratón. | Arrastre el icono de Mi PC hacia el lado opuesto del escritorio |
Hagamos un ejercicio:
Vamos a comenzar dándole clic al menú principal de Trisquel ![]() este símbolo lo podemos encontrar en la parte inferior izquierda de la pantalla.
este símbolo lo podemos encontrar en la parte inferior izquierda de la pantalla.
Después ingresamos al menú de juegos  y seleccionamos la aplicación Gcompris
y seleccionamos la aplicación Gcompris ![]() Ya estando en el menú de Gcompris damos clic al juego de el mouse y teclado
Ya estando en el menú de Gcompris damos clic al juego de el mouse y teclado  para posteriormente seleccionar el mouse
para posteriormente seleccionar el mouse 
Ya en el menú de mouse podemos escoger cualquiera de las actividades y comenzar a explorar el funcionamiento del mouse.
Vamos ahora a trabajar con el teclado. Observe en el
dibujo que tiene varias zonas o áreas de teclas.
Muy pronto estará usando teclado y ratón incluso sin
mirarlos. Pero no se preocupe, hasta los más expertos
tenemos que mirar de vez en cuando dónde estamos
metiendo el dedo. No hay una fórmula mágica para
lograr hacerlo, algunas personas tienen mayor agilidad;
pueden escribir o mover el ratón más rápido, algunos
usan los diez dedos para escribir en el computador,
otros lo hacen con sólo dos. Lo importante es que
ninguno de estos factores impide que se le pueda sacar
el mejor provecho a la máquina.
Asomémonos a la computación: las ventanas
Cuando hablamos del software dijimos que lo que hace que un computador pueda ser usado para tareas tan diversas es la existencia de distintos programas. Pues bien, cada una de esas tareas se realiza en una ventana, podríamos decir que a través de las ventanas "entramos" a cada uno de los programas y trabajamos en él. En esta imagen vemos un escritorio con varias ventanas abiertas:
Esta es una escena típica de trabajo en la que el usuario
trabaja con varios programas. Esta en un editor de texto trabajando un documento; usa el
explorador archivos nautilius para buscar algún archivo y la
calculadora para sacar cuentas; y tiene un juego
esperando un momento de reposo.
Cada uno de los programas que está usando, funciona
(o "corre") en su propia ventana. Aunque a primera
vista son diferentes, si miramos en detalle todas las
ventanas tienen algunos elementos comunes: abrir,
cerrar, guardar, imprimir, etc.
A continuación miraremos una ventana abierta de libre office y conoceremos las características de la misma.
Guardemos nuestro trabajo: los archivos
Miguel es estudiante de un grupo del Modelo Tutorial que tiene un computador hace pocas semanas. Miguel ya ha aprendido las cosas básicas. Hoy, por ejemplo, tiene que hacer una carta para el alcalde, porque resulta que Miguel es también el secretario de la Junta de Acción Comunal de la vereda y se necesita el apoyo de la alcaldía para arreglar un puente que dañó el invierno.
Miguel pasó dos horas con el presidente de la Junta
escribiendo en el computador el documento para el
alcalde; ya llevaban tres páginas con todos los detalles.
De repente ¡pluf! se fue la luz.
Cuando regresó la energía eléctrica Miguel pasó otras
tres horas buscando en el computador la carta que
estaba escribiendo, pero todo fue en vano, la carta
desapareció.
Martha, su compañera del grupo del Modelo Tutorial, le explicó lo
que sucedió: El trabajo que hacemos en el computador
permanece en un espacio de la memoria que es
"volátil", funciona únicamente mientras el computador
está prendido. Se llama la memoria RAM; cuando el
computador es apagado la memoria RAM deja de
funcionar. Para evitar que nuestro trabajo desaparezca
al apagar el computador, es necesario "guardarlo", es
decir, pasarlo a una zona de memoria que no depende
del suministro de energía. Esas zonas se llaman discos; hay discos que se pueden sacar y llevar en el bolsillo
(memorias USB), y otros están dentro de la caja del
computador, son los llamados discos duros.
Cada unidad de información se guarda en un archivo,
por ejemplo, cada uno de los documentos que hagamos
con un procesador de texto se guarda en un archivo.
Así podemos ubicarlos y manejarlos individualmente.
Si en nuestro computador guardamos una foto o un
dibujo, será en un archivo con formato gráfico; una
canción se guarda en un archivo de audio; también
podemos guardar un archivo con una partida de algún
juego. Existen muchos tipos de archivos, algunos
pueden ser abiertos por varios programas, mientras que
otros sólo pueden ser "leídos" por el mismo que los
creó. Pero eso se va aprendiendo con el tiempo.
Para organizar mejor los archivos, se crean dentro del
disco una serie de espacios en los que se ponen archivos
similares: las carpetas. El computador de un grupo del Modelo Tutorial
pueden tener, por ejemplo, una carpeta que se llame
"Trabajos de lenguaje y comunicación", en la cual están
los trabajos que hacen en esa área los estudiantes.
Dentro de las carpetas se pueden hacer otras carpetas,
así nuestro grupo podría tener una carpeta que se llame
"Carpetas personales", dentro de la cual podría existir
una que se llame "Carpeta personal de Miguel" donde
Miguel puede guardar sus archivos.
En la siguiente imagen podemos observar como se crea una carpeta en cualquier parte del navegador de archivos.
Para acceder al menú que aparece en el circulo apretamos el clic izquierdo de nuestro mouse y seleccionamos la opción "Carpeta Nueva" para posteriormente dar el nombre a nuestra carpeta.
Ahora vamos a mirar como podemos guardar un documento de Texto en Libre Office (este prosedimiento tambien es valido para otros tipos de hojas como hoja de calculo, para una presentación en Impress)
Comenzamos dado clic en el símbolo guardar en la parte superior izquierda de la barra de herramientas.
Después de hacer el paso anterior nos aparecerá un menú como el que veremos a continuación donde nos pregunta el lugar donde queremos guardar el archivo y el nombre con el que queremos guardarlo.
Después de seleccionar la carpeta vamos a darle el nombre al documento y en la parte inferior derecha hacemos clic en el botón Guardar.
El ultimo paso es comprobar que el archivo si este guardado en donde corresponde y con el nombre que le dimos.